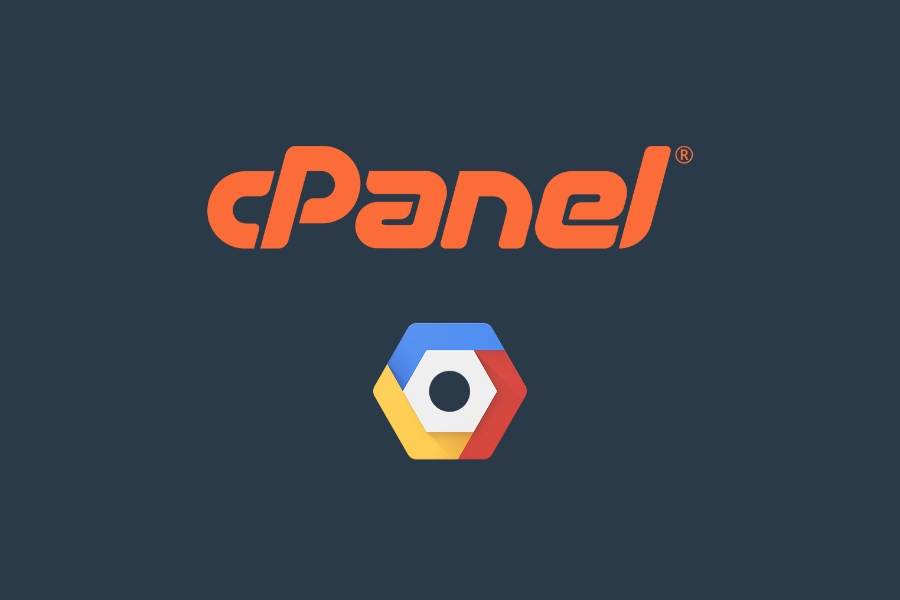
How to back up your website and Database via CPanel
 Posted: 13 November 2015 by: Leeroy Lugg.
Facebook /
WhatsApp /
Bluesky /
Mail
Posted: 13 November 2015 by: Leeroy Lugg.
Facebook /
WhatsApp /
Bluesky /
Mail
give or take.
The database
If your website is managed via a Content Management System (CMS) there’s a good chance that it is powered by a database. This database sits on the server and works tirelessly behind the scenes, keeping your website data safe, serving it up when requested.
Every time you update your site, publish a news article or upload a file the data is written and stored in the database. Then, when someone visits your site, the data is pulled from the database and served up for your visitor to enjoy.
A healthy, operational database is an essential part of a dynamic website, without it your website will simply not function as intended.
Other files ...
There are also many other files that make up your website, these files also sit on the server and wait to be called by your browser. Each one of these files holds significance and each one is an essential part of the structure of your website.
Periodically backing up these key files is not only sensible but a required piece of any website owners housekeeping.
This short tutorial assumes you are using a shared hosting account and your web hosts are using the cPanel software with a standard setup.
Step one, locate cPanel
Open up a web browser, visit your website’s homepage and look at the address bar at the top of your browser, you should see your Domain Name, something like http://www.yourwebsite.co.uk.
At the end of the Domain Name type /cpanel and hit return on your keyboard. You should now see a login dialog.
Step two. Login to cPanel
Enter your username (UN) and password (PW) into the required fields and press the Login button (once). Your UN and PW are normally sent to you by the hosting company (via email) shortly after purchasing your account. Don't confuse your cPanel UN / PW with the UN / PW for your CMS, they are completly different.
Note: sometimes a pop-up dialogue box is shown instead of a log-in page.
Find the Backup icon
Once logged in look for the icon called 'Backup', you will find it in the Files section, click this icon once.
Backup your files
Next ...
- Clicking the Home Directory button will back up (download) all the individual files that make up your website and CMS. These files also include all the images, PDF's etc that you have uploaded to the site via the CMS. To backup the Home Directory, simply click on the Home Directory button. This file is normally quite large, so be patient. Save the file to a safe and retrievable location on your computer.
- Under 'MySQL Databases' you will see links to the database/s used with your website. To backup (download) a database click on a link and save the file to a safe and retrievable place on your computer. This file is normally fairly small.
If sometime in the future your website goes down due to a file corruption, severe server crash or malfunction you can use the backups to restore your site.
Please note: It's advisable to check with your designer or developer before using the restore options.
How often should I back up?
The database should be backed up every time you update your website, for example I will back up the Suspire Media database after this article has been published. The Home Directory also needs to be backed up periodically, especially if any site updates have included the upload of files.
Finally, logout of cPanel
Click on the logout link, top right of the page.
A word of warning!
Don't be tempted to fiddle, tweak or adjust any of the other settings in cPanel unless you absolutely know what you are doing. Learn more about the other cPanel options via the official cPanel documentation.
Comments are closed on this post.
